【文字起こし】Audacityでの全体ノイズ除去のやり方
例えば複数グループに分かれてディベートをしている状況を録音すると、
周りのわいわいがやがやという声が非常に目立ちますよね。
さすがにマイクの近くで喋っている人の声が優先されてはいるものの、
裏が常にがやがやしていて気になる。
話者以外の声、音のボリュームを下げたい。
そんな時のノイズ除去方法を簡単にまとめます。
使用するソフトはAudacity。音楽データがいろいろ加工できるすごい無料ソフトです。
文字起こしプレイヤーはとりあえず導入しておいて損はないと思っています。
(他にもいいものがあるかもしれませんが)
音声データ全体のノイズを除去する方法、
結論としては「音声データ全体をノイズプロファイルとして取得するだけ」です。
解説します。
目次
Audacityのダウンロード、インストール
窓の杜にありますので、各々ダウンロードとインストールをお済ませください。
インストールが済んだら加工したい音声データをドラッグアンドドロップ。
もしくは ファイル > 開く から対象のファイルを選択ですね。
ノイズが多いファイルはこんな波形

上の画像をご覧ください。
ディベート時の音声なんですが、見事にがやがやです。
他のサイトによると、「ノイズがない場所を選択してノイズプロファイルとして取得する必要がある」との事なんですが、ノイズがない場所が見当たりませんね。
また、その対処法はホワイトノイズ用なのかなと思っています。
ではどうすればよいか。
ノイズ除去のやり方
“Ctrl + A"で音声全体を選択
音声を読み込んでからCtrl + Aを押す事で、音声データ全体を選択状態にする事ができます。
できていたらこのように

背景が白っぽく光ります。
エフェクトタブ の ノイズの低減 をクリック
音声データ全体を選択したら、画面上部にあるエフェクト > ノイズの低減をクリックします。

すると下の画像にあるようなウィンドウが出てきます。
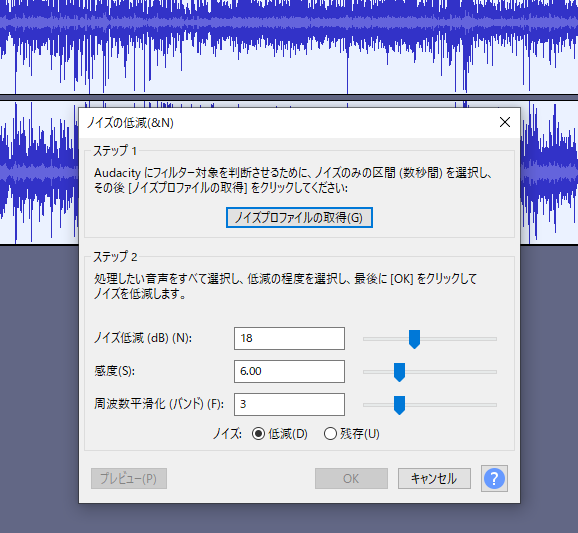
この状態ではまだ数値をいじってもOKボタンが押せない状態です。
先に「ノイズプロファイルの取得」をクリックしましょう。
「ノイズの低減を適用中…」と出た後、何事もなかったかのようにメインの画面に戻りますが、
もう一度 エフェクト > ノイズの低減 をクリックします。
2回目のノイズの低減で調整する
2回目のノイズの低減画面では、OKボタンが光っています。

ここで数値を調整してからOKを押す事でノイズ除去を行います。
「ノイズ低減」の数値が大きいほどノイズが小さくなります。
あまり大きくし過ぎると話者の声まで消えてしまいますのでうまく調整してください。
ウィンドウ左下のプレビューを押す事で除去後の音声を聞くことができます。
感度や周波数平滑化は特にいじる必要はないと思いますが、プレビューを聞きながらお好みで。
チェックボックスで残存を選ぶと、逆にノイズだけを残します。
ノイズ除去後の波形
先ほどのウィンドウでノイズ低減の数値を大きくしてからOKを押す事で…

見事に全体の音が小さくなりました。
比較すれば一目瞭然です。


話者の声も多少小さくなるかもしれませんが、それ以上に周りの音が小さくなるので問題ありません。
これでガヤガヤした音声でも文字起こしができます。
ノイズ除去の方法 まとめ
全体がノイジーなファイルの調整方法を備忘録として書きました。
常識だったかもしれませんが、自分でやってみてかなり聞きやすくなったので共有します。
ノイズ除去後の音声データは別ファイルとして書き出して他の再生ソフトでも使えるので便利ですね。
それでは周りがめっちゃがやがやしてる音声データの文字起こしを乗り切ってきます。
この記事が面白かった、役に立ったという方はバナーのクリックをお願いします!
励みになります😉








ディスカッション
コメント一覧
まだ、コメントがありません